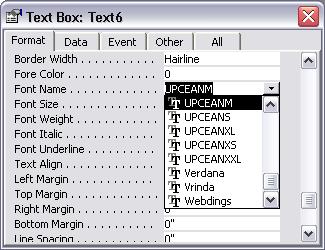EAN13 Barcode Font
Keywords: EAN 13, EAN 8, Japanese Article Number (JAN)
The International Article Number (also known as European Article Number or EAN) is a barcode symbology used in retail business to specify the manufacturer and model of a product. EAN-13 and its variation EAN-8, is the most widely used EAN today.
A 2-digit country code plus a 5-digit manufacturer code, plus a 5-digit product code, plus a check digit, make up an EAN13 barcode.
When the leading 2-digit country code is 45 or 49, this barcode is a Japanese Article Number (JAN).
Smaller product packages use the 8-digit EAN8 barcode.
To show manufacturer’s suggested retail price, people put A 2-digit or 5-digit supplemental barcode to the right of an EAN13 barcode.
Here is the mapping table of EAN13 barcode font
| Character | Mapping | Character | Mapping |
|---|---|---|---|
| Start | [ | Stop | ] |
| Supplement Start | { | Supplement Stop | } |
| Central Guard | | | Supplement Separator | \ |
| Text Only | 0xE0 - 0xE9 | UPCE Stop Character | ' |
| Lefthand B with HR | PQWERTYUIO | Lefthand B without HR | pqwertyuio |
| Righthand with HR | :ASDFGHJKL | Righthand without HR | ;asdfghjkl |
| Lefthand A with HR above | /zxcvbnm,. | Lefthand B with HR above | ?ZXCVBNM<> |
| Lefthand A with HR below | 0123456789 | Lefthand A without HR below | ~!#&40;#$%^&*(<> |
If you use Barcodesoft EAN13 fonts to print bar code, please use our Encoder to calculate checksum for you. You can also find source code in VBA and C language of EAN13 checksum calculation in the package.
There are 6 fonts contained in the package as listed below, marked by different trailing aspect ratio indicators. Barcodesoft EAN13 barcode fonts vary in aspect ratios.
Barcodesoft EAN13 Demo is fully functional even with the "Demo" watermark.
Barcodesoft EAN13 barcode fonts are available in true type, PostScript and PCL formats and can be embedded into Adobe PDF files.
Here is the list of Barcodesoft EAN13 Barcode Fonts
| Aspect Ratio | Font Typeface |
|---|---|
| XS | UPCEANXS |
| S | UPCEANS |
| M | UPCEANM |
| L | UPCEANL |
| XL | UPCEANXL |
| XXL | UPCEANXXL |
This is the pricing list of Barcodesoft EAN13 barcode fonts package
| License | Single User | 5-User | 10-User | Site | Corporate | Developer | 5-Developer | 10-Developer | Unlimited Developer |
|---|---|---|---|---|---|---|---|---|---|
| Price | CAD159 | CAD299 | CAD399 | CAD599 | CAD799 | CAD999 | CAD1199 | CAD1399 | CAD1999 |
Integrate EAN13 barcode with Crystal Reports
1. Open your crystal report. Right click Formula Fields, choose "New..." from the context menu.
Type in "EAN13" in the Name textbox, then click "Use Editor".
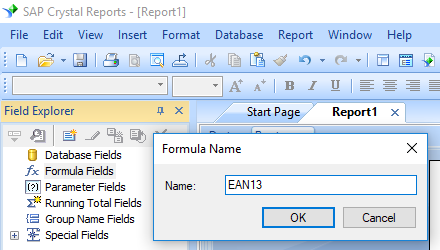
2. From Functions List ==> Additional Functions ==> COM and .NET UFLs (u212com.dll) ==> Visual Basic UFLs, double click to choose "BCSLinearEAN13" function as shown below.
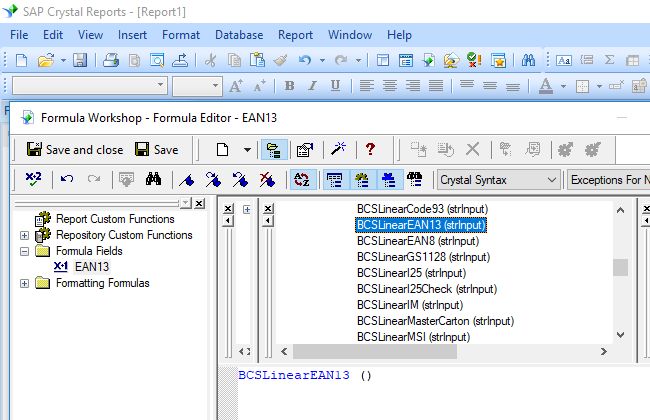
3. Please type in the database field as parameter for EAN13 formula. And click "Save" button to save EAN13 formula field.
4. Drag and drop the EAN13 formula field to your crystal report design view. You may see some strange characters. Don't worry! You haven't applied EAN13 barcode font yet.
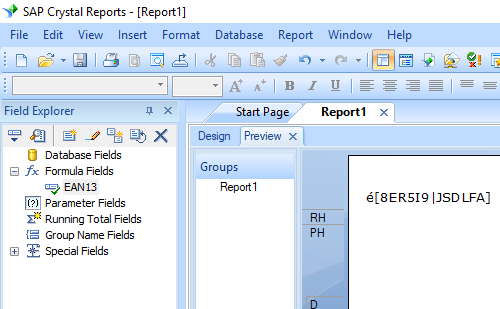
5. Please right click EAN13 formula field in your report and choose "Format Field" from context menu. Then choose "UpcEanM" as font typeface.
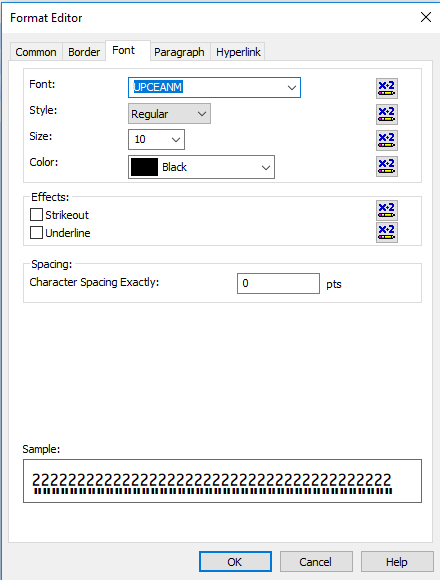
Click OK button. You will see EAN13 barcode in your report.
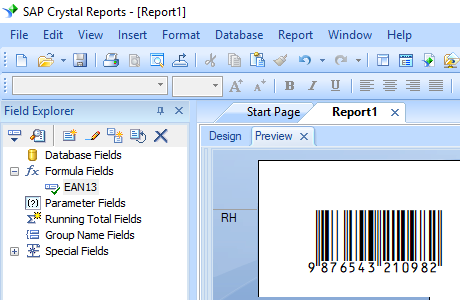
Integrate EAN13 Barcode with MS Excel
1. Start Microsoft® Excel® first.
If you are using Excel 2000 or 2003, click menu ===> Tools ==> Macro ===> Security. Choose Low security level.

If you are using Excel 2007 / 2010 / 2013 / 2016 / 2019, click the Microsoft Office Button.



Then click Excel Options, choose Trust Center. In the Macro Settings category, under Macro Settings, choose "Enable all macros" as shown below.

2. Press ALT + F11 to open Microsoft® Visual Basic editor.

3. From Visual Basic editor, choose menu Tools ===> References. It will popup a dialog. Click Browse button and choose cruflbcs.dll from your working folder.
Usually it's under C:\Program File (x86)\CommonFiles\Barcodesoft\Fontutil folder.
Click the checkbox beside crUFLBcs 1.0 Type Library as shown below. Then click OK button.

4. Press Ctrl+M, it will popup a dialog, choose barcodesoft.bas under C:\Program File (x86)\CommonFiles\Barcodesoft\Fontutil folder. Then click "Open".
If you don't find barcodesoft.bas, please download it from EAN13.

5. Close Visual Basic editor and go back to your spreadsheet. Now, you can use the following macros to encode data: EAN13 . When you have lots of data to process, you can just copy and paste the macro to the whole column and all data will be encoded immediately.
=ean13(xxx)
=ean8(xxx)
Tip: If your UPC code begins with zero, please type an apostrophe(') prior to the leading zero of UPC code in your Excel cell. Otherwise, the leading zero of UPC code will be omitted by Excel.
Please use cell reference to replace xxx in the formulas as shown below.
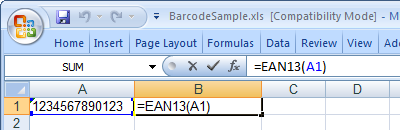
6. Right click Cell B1, choose Format Cell from context menu. Then click Font to apply one of the appropriate font typefaces to the cell, such as UpcEanM.
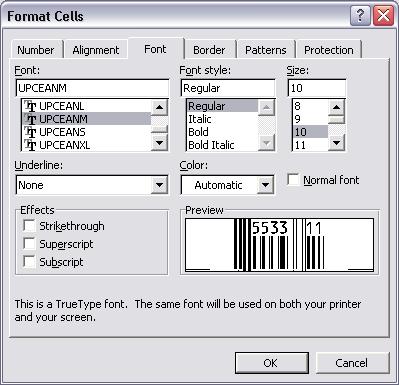
Integrate EAN13 Barcode With MS Access
1. Start Microsoft® Access® first.
If you are using Access 2000 or 2003, click menu ===> Tools ==> Macro ===> Security. Choose Low security level.

If you are using Access 2007 / 2010 / 2013 / 2016 / 2019, click the Microsoft Office Button.



Then click Access Options, choose Trust Center. In the Macro Settings category, under Macro Settings, choose "Enable all macros" as shown below.

2. Press ALT + F11 to open Microsoft® Visual Basic editor.

3. From Visual Basic editor, choose menu Tools ===> References. It will popup a dialog. Click Browse button and choose cruflbcs.dll from your working folder.
Usually it's under C:\Program File (x86)\CommonFiles\Barcodesoft\Fontutil folder.
Click the checkbox beside crUFLBcs 4.0 Type Library as shown below. Then click OK button.

4. Press Ctrl+M, it will popup a dialog, choose barcodesoft.bas under C:\Program File (x86)\CommonFiles\Barcodesoft\Fontutil folder. Then click "Open".
If you don't find barcodesoft.bas, please download it from EAN13.

5. Close Visual Basic and go back to your Access database. Now, create a report in Design view and type in one of the following macros in the field where you want to show EAN13 barcode before apply font typeface, such as UpcEanM:
=ean13([data.code])
=ean8([data.code])
Please notice that 'data' is the Table name, 'code' is the Field name.
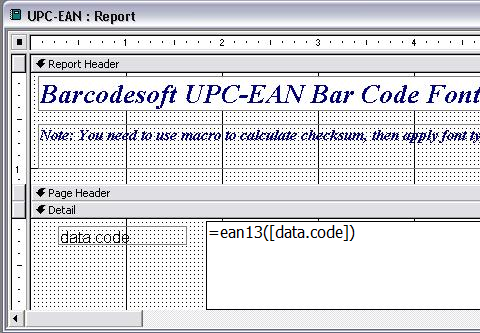
6. Right click the field you want to display EAN13 barcode. Choose Properties from context menu. Apply one of the appropriate font typefaces to the field, such as UpcEanM.