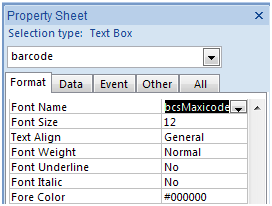MaxiCode
Keywords: MaxiCode, ISO/IEC 16023:2000
MaxiCode is a 2D symbology comprises hexagonal modules surrounding three concentric rings. Black modules are defined as binary 1, and white modules are defined as binary 0.
MaxiCode can encode both ASCII and extended ASCII characters. It is a fixed-sized symbol. The nominal size of a MaxiCode barcode is 28.14mm x 26.91mm.
The three black concentric rings make MaxiCode unique.
A MaxiCode barcode comprises a primary message and a secondary message. Each message has its own data and error correction codewords. After encoding, the primary message and secondary message are interleaved together. Every binary code can find its position in maxicode precisely.
MaxiCode has seven encoding modes:
Mode 0 and Mode 1 are obsolete and are no longer supported any more.
The transport industry uses ‘Mode 2’ and ‘Mode 3’ to encode the destination address and the class of service.
MaxiCode uses different ways to encode data beginning with "[)> <RS >01 <GS>" and without.
‘Mode 4’ can encode up to 93 characters. It uses Enhanced Error Correction for Primary Message and Standard Error Correction for Secondary Message.
Mode 5 can encode up to 77 characters. It uses Enhanced Error Correction for both Primary and Secondary Message.
Mode 6 is used for MaxiCode reader programming.
Please notice Maxicode software uses HTML method to input non-printable characters. For example, ‘& #29;’ represents GS (ASCII 29).
| Typeface | Point Size 10 | Point Size 11 | Point Size 12 |
|---|---|---|---|
| BcsMaxicode | 2.9x2.8cm | 3.3x3.2cm | 3.5x3.4cm |
This is the pricing list of Barcodesoft Maxicode font package
| License | Single User | 5-User | 10-User | Site | Corporate | Developer | 5-Developer | 10-Developer | Unlimited Developer |
|---|---|---|---|---|---|---|---|---|---|
| Price | CAD159 | CAD299 | CAD399 | CAD599 | CAD799 | CAD999 | CAD1199 | CAD1399 | CAD1999 |
Integrate MaxiCode barcode with Crystal Reports
1. Open your crystal report. Right click Formula Fields, choose "New..." from the context menu.
Type in "maxicode" in the Name textbox, then click "Use Editor".
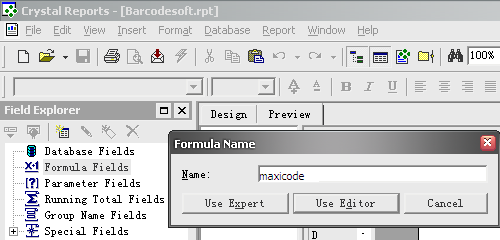
2. From Functions List ==> Additional Functions ==> COM and .NET UFLs (u212com.dll) ==> Visual Basic UFLs, double click to choose "BCSMaxicodeEncodeCR" function as shown below.
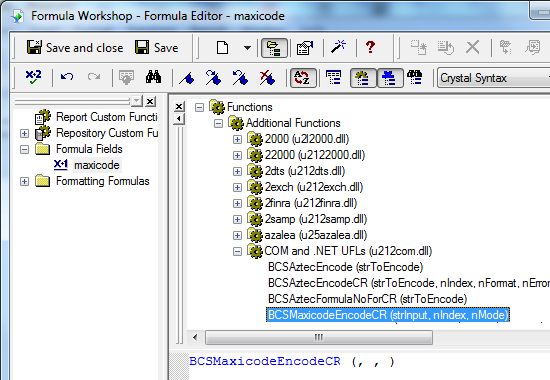
3. Please type in the database field as parameter for maxicode formula. And click "Save" button to save maxicode formula field.
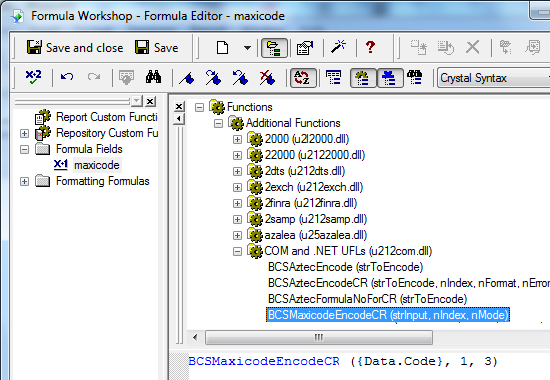
4. Drag and drop the maxicode formula field to your crystal report design view. You may see some strange characters. Don't worry! You haven't applied maxicode barcode font yet.
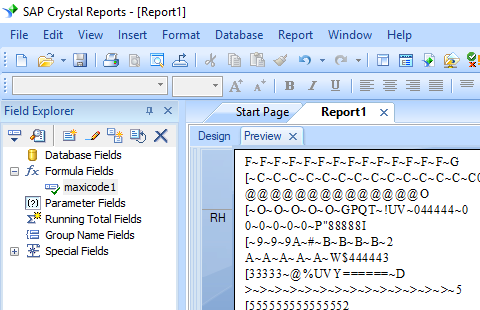
5. Please right click maxicode formula field in your report and choose "Format Field" from context menu. Then choose "BcsMaxicode" as font.
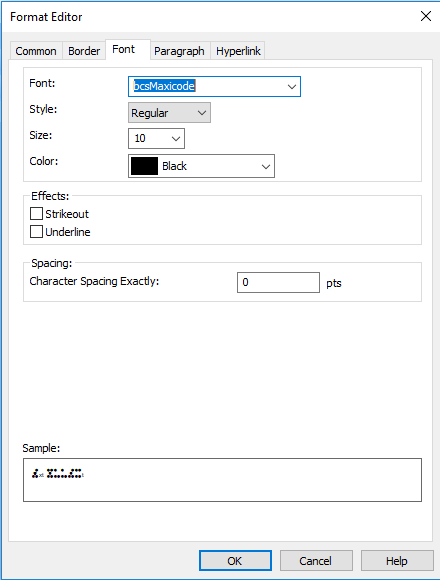
Click OK button. You will see maxicode barcode in your report.
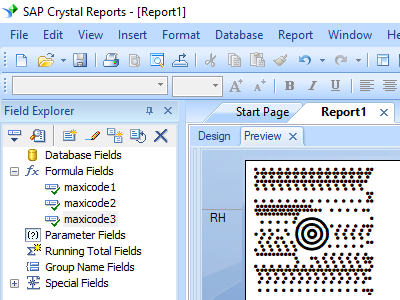
Integrate maxicode Barcode With MS Access
1. Start Microsoft® Access® first.
If you are using Access 2000 or 2003, click menu ===> Tools ==> Macro ===> Security. Choose Low security level.

If you are using Access 2007 / 2010 / 2013 / 2016 / 2019, click the Microsoft Office Button.



Then click Access Options, choose Trust Center. In the Macro Settings category, under Macro Settings, choose "Enable all macros" as shown below.

2. Press ALT + F11 to open Microsoft® Visual Basic editor.

3. From Visual Basic editor, choose menu Tools ===> References. It will popup a dialog. Click Browse button and choose cruflbcs.dll from your working folder.
Usually it's under C:\Program File (x86)\CommonFiles\Barcodesoft\Fontutil folder.
Click the checkbox beside crUFLBcs 4.0 Type Library as shown below. Then click OK button.

4. Press Ctrl+M, it will popup a dialog, choose barcodesoft.bas under C:\Program File (x86)\CommonFiles\Barcodesoft\Fontutil folder. Then click "Open".
If you don't find barcodesoft.bas, please download it from maxicode.

5. Close Visual Basic and go back to your Access database. Now, create a report in Design view and type in the following macros in the field where you want to show Maxicode barcode before apply font typeface:
=maxicode([data.code])
Please notice that 'data' is the Table name, 'code' is the Field name.
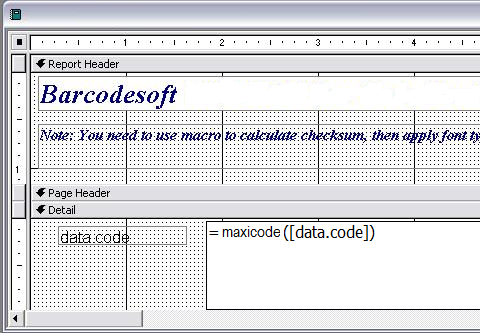
6. Right click the field you want to display maxicode barcode. Choose Properties from context menu. Apply BcsMaxicode font typefaces.