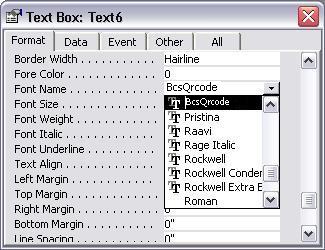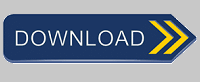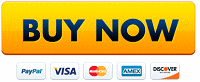QR Code
- Overview
- Generate QRCodes in Crystal Reports
- Generate QRCodes in MS Excel
- Generate QRCodes in MS Access
Keywords: QRCode Barcode, Quick Response Barcode, ISO/IEC 18004:2006
Anyone who needs to generate QRCode need look no further. The answer is Barcodesoft QR Code Font Package.
QR Code is also known as Quick Response Code. QR Code is a 2D matrix barcode symbology.
QRCode Matrix size ranges between 21 X 21 modules and 177 x 177 modules. Each module is either black or white.
QR Code is a well-designed barcode symbology that is able to encode both alphanumeric and conjunction characters.
QR Code is a two dimensional Japanese barcode that is able to encode 8-bit JIS characters and Kanji characters (Shift JIS characters). A Model 2 QR Code can hold up to 1500 Japanese Kanji characters.
The unique finder pattern and module placement algorithm makes QR Code symbol truly one of a kind in all barcode symbologies.
Barcodesoft QR Code printing solution used Reed Solomon algorithm for error checking and correcting.
QRCode has 4 different error correction levels to choose from : L07, M15, Q25 and H30. Higher level means less data capacity and less decoding error chance.
You can use either Barcodesoft QRCode Encoder or crUFLbcs.dll to encode your data on a Windows PC.
Barcodesoft QRCode Demo is fully functional even with the "Demo" watermark.
Please click the following URL for non-printable ASCII characters input.
If you are using a non-Japanese operating system, and want to scan a QR Code barcode symbol into your Windows application, please use Barcodesoft Keyboard Wedge Emulation program. It intercepts RS-232 port signals and emulates keyboard input.
| Index | Format | Index | Format |
|---|---|---|---|
| 1 | 21 x 21 | 21 | 101 x 101 |
| 2 | 25 x 25 | 22 | 105 x 105 |
| 3 | 29 x 29 | 23 | 109 x 109 |
| 4 | 33 x 33 | 24 | 113 x 113 |
| 5 | 37 x 37 | 25 | 117 x 117 |
| 6 | 41 x 41 | 26 | 121 x 121 |
| 7 | 45 x 45 | 27 | 125 x 125 |
| 8 | 49 x 49 | 28 | 129 x 129 |
| 9 | 53 x 53 | 29 | 133 x 133 |
| 10 | 57 x 57 | 30 | 137 x 137 |
| 11 | 61 x 61 | 31 | 141 x 141 |
| 12 | 65 x 65 | 32 | 145 x 145 |
| 13 | 69 x 69 | 33 | 149 x 149 |
| 14 | 73 x 73 | 34 | 153 x 153 |
| 15 | 77 x 77 | 35 | 157 x 157 |
| 16 | 81 x 81 | 36 | 161 x 161 |
| 17 | 85 x 85 | 37 | 165 x 165 |
| 18 | 89 x 89 | 38 | 169 x 169 |
| 19 | 93 x 93 | 39 | 173 x 173 |
| 20 | 97 x 97 | 40 | 177 x 177 |
This is the pricing list of Barcodesoft QRCode font package
| License | Single User | 5-User | 10-User | Site | Corporate | Developer | 5-Developer | 10-Developer | Unlimited Developer |
|---|---|---|---|---|---|---|---|---|---|
| Price | CAD299 | CAD399 | CAD599 | CAD799 | CAD999 | CAD1199 | CAD1399 | CAD1999 | CAD2999 |
Generate QRCode in Crystal Reports
1. Right click command prompt and run command prompt as administrator.

Type in the following commands to register cruflbcs.dll
cd "C:\Program Files (x86)\Common Files\Barcodesoft\FontUtil"
regsvr32.exe cruflbcs.dll

To register 64-bit DLL, please type in the following commands
cd "C:\Program Files (x86)\Common Files\Barcodesoft\FontUtil"
%systemroot%\System32\regsvr32.exe cruflbcs_x64.dll
If you see the following Window pop up, your registration was successful.

2. Open your crystal report. Right click Formula Fields, choose "New..." from the context menu.
Type in "qrcode1" in the Name textbox, then click "Use Editor".
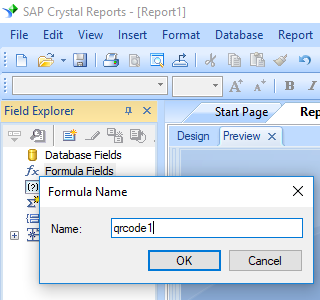
3. After QRCode encoding process, even a short string might return more code words than you expect.
However, Crystal Reports allows no more than 254 characters in a formula field.
Therefore we have to split QRCode code words into different parts, and concatenate them in a Text Object before apply font BcsQRCode.
As for how many formula fields are needed, you use the following function to find out:
BCSQRCodeFormulaNoForCR({Data.Code}).
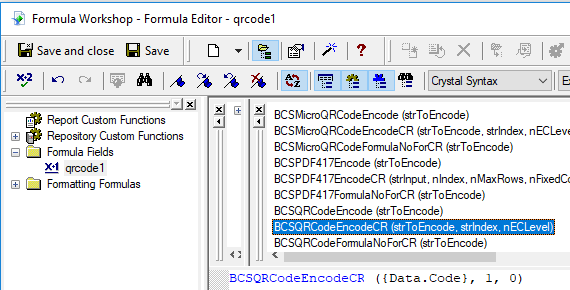
4. Create multiple formula fields as listed below if returned code words are more than 255. Then drag and drop them in sequence within the same Text Object.
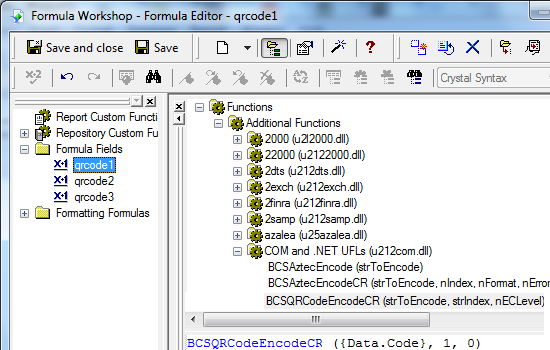
Local stringVar codestr := "QRCode" + Chrw(13) + chrw(10) + {Test.Data};
BCSQRCodeEncodeCR({Test.Data}, 1, 1, 0)
Local stringVar codestr := "QRCode" + Chrw(13) + chrw(10) + {Test.Data};
BCSQRCodeEncodeCR({Test.Data}, 2, 1, 0)
Local stringVar codestr := "QRCode" + Chrw(13) + chrw(10) + {Test.Data};
BCSQRCodeEncodeCR({Test.Data}, 3, 1, 0)
The first parameter in the formula field is string to encode.
The second parameter in the formula field is index.
The third parameter in the formula field is error correction level. Its value ranges between 1 and 4 that represents L07, M15, Q25 and H30 separately. When set to default value 0, it stands for M15 error correction level.
The fourth parameter in the formula field is GS1 indicator. Set it to 1 if you want to generate GS1 QRCode. Otherwise, set it to 0.
For Girocode or European Payments Council (EPC) QR Code users, please define the following formulas
str = "BCD" & "�a;" & "001" & "�a;" & "1" & "�a;" & "SCT" & "�a;" & "BFSW3E33BER" & "�a;" & "Collection folder" & "�a;" & "DE33100206000001194701 " & "�a;" & "EUR123.45"
BCSQRCodeEncodeCR(str, 1, 1, 0)
BCSQRCodeEncodeCR(str, 2, 1, 0)
BCSQRCodeEncodeCR(str, 3, 1, 0)
After each data section, please add & "�a;". It will interpreted as ASCII 0A character.
For detailed explanations of each parameter, please refer to user's manual.
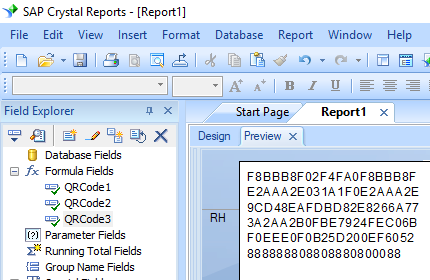
You will see some hex codes in your report. Don't worry! You have NOT applied QRCode font typeface yet.
5. Right click Text Object and choose "Format Object" from context menu. Then choose "BcsQRcode" as font typeface for the Text Object.
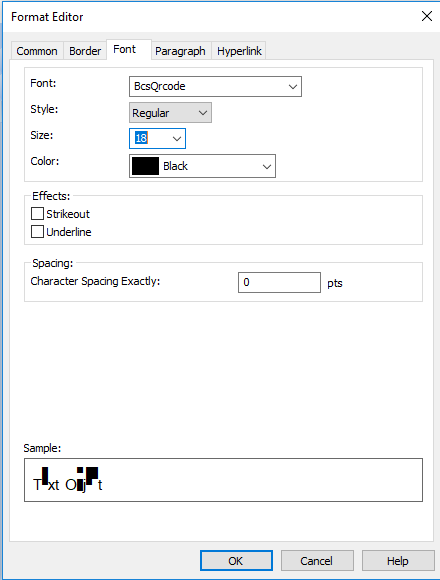
6. Click OK button. You will see QRCode in your report.
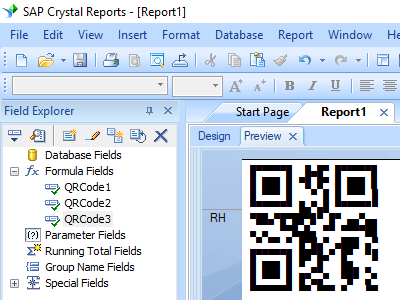
7. If you want to use GS1 QRCode in your report, please use BCSQRCodeEncodeCRGS1 formula.
BCSQRCodeEncodeCRGS1(str, 1, 0, 1);
BCSQRCodeEncodeCRGS1(str, 2, 0, 1);
BCSQRCodeEncodeCRGS1(str, 3, 0, 1);
The first parameter is str. Your data should be in this format before cruflbcs.dll encodes it as GS1-QRcode: (17)190508(90)50921.
Please put parenthesis before and after each Application Identifier (AI). FNC1 will be added for you automatically when necessary.
The second parameter is index of your formula.
The third parameter is error correction level.
The fourth parameter in the formula field is GS1 indicator. Set it to 1 if you want to generate GS1 QRCode.
Generate QRCode in MS Excel
1. Right click command prompt and run command prompt as administrator.

Type in the following commands to register cruflbcs.dll
cd "C:\Program Files (x86)\Common Files\Barcodesoft\FontUtil"
regsvr32.exe cruflbcs.dll

To register 64-bit DLL, please type in the following commands
cd "C:\Program Files (x86)\Common Files\Barcodesoft\FontUtil"
%systemroot%\System32\regsvr32.exe cruflbcs_x64.dll
If you see the following Window pop up, your registration was successful.

2. Start Microsoft® Excel®.
If you are using Excel 2000 or 2003, click menu ===> Tools ==> Macro ===> Security. Choose Low security level.

If you are using Excel 2007 / 2010 / 2013 / 2016 / 2019 / 2024 / Office 365, click the Microsoft Office Button.



Then click Excel Options, choose Trust Center. In the Macro Settings category, under Macro Settings, choose "Enable all macros" as shown below.

3. Press ALT + F11 to open Microsoft® Visual Basic editor.

4. From Visual Basic editor, choose menu Tools ===> References. It will popup a dialog. Click Browse button and choose cruflbcs.dll from your working folder.
Usually it's under C:\Program File (x86)\CommonFiles\Barcodesoft\Fontutil folder.
Click the checkbox beside crUFLBcs 4.0 Type Library as shown below. Then click OK button.

5. Press Ctrl+M, it will popup a dialog, choose barcodesoft.bas under C:\Program File (x86)\CommonFiles\Barcodesoft\Fontutil folder. Then click "Open".
If you don't find barcodesoft.bas, please download it from QRCode.

6. Close Visual Basic and go back to your spreadsheet. Now, you can use the following macro to encode data: qrcode. When you have lots of data to process, you can just copy and paste the QRCode macro to the whole column / row of data. All your QRCode will be ready immediately.
=qrcode(xxx)
Please use cell reference to replace xxx in the formulas as shown below.
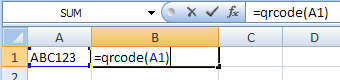
7. Right click Cell B1, choose Format Cell from context menu as shown below.
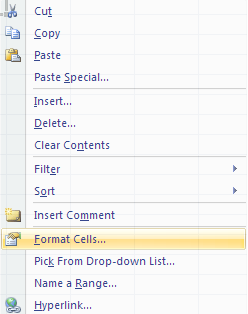
8. Click Font tab and choose BcsQRCodeS as font typeface as shown below.
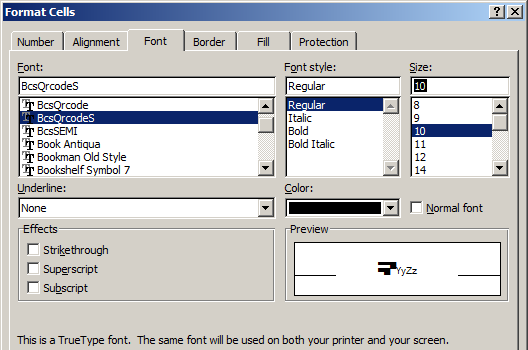
9. Click Alignment tab and select "wrap text" as shown below.
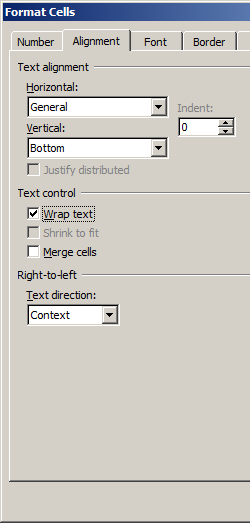
10. Click OK and you should be able to see QRCode barcode in your Excel spreadsheet now. There might be a small gap between different lines of QRCode. However, this won't be an issue when you scan the printed QRCode because bcsDatamatrixS true type font is designed to reduce this gap to mininum.
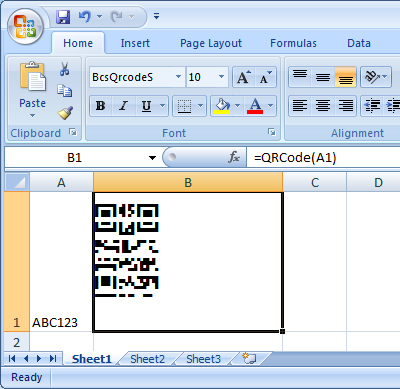
Generate QRCode in MS Access
1. Right click command prompt and run command prompt as administrator.

Type in the following commands to register cruflbcs.dll
cd "C:\Program Files (x86)\Common Files\Barcodesoft\FontUtil"
regsvr32.exe cruflbcs.dll

To register 64-bit DLL, please type in the following commands
cd "C:\Program Files (x86)\Common Files\Barcodesoft\FontUtil"
%systemroot%\System32\regsvr32.exe cruflbcs_x64.dll
If you see the following Window pop up, your registration was successful.

2. Start Microsoft® Access®.
If you are using Access 2000 or 2003, click menu ===> Tools ==> Macro ===> Security. Choose Low security level.

If you are using Access 2007 / 2010 / 2013 / 2016 / 2019, click the Microsoft Office Button.



Then click Access Options, choose Trust Center. In the Macro Settings category, under Macro Settings, choose "Enable all macros" as shown below.

3. Press ALT + F11 to open Microsoft® Visual Basic editor.

4. From Visual Basic editor, choose menu Tools ===> References. It will popup a dialog. Click Browse button and choose cruflbcs.dll from your working folder.
Usually it's under C:\Program File (x86)\CommonFiles\Barcodesoft\Fontutil folder.
Click the checkbox beside crUFLBcs 4.0 Type Library as shown below. Then click OK button.

5. Press Ctrl+M, it will popup a dialog, choose barcodesoft.bas under C:\Program File (x86)\CommonFiles\Barcodesoft\Fontutil folder. Then click "Open".
If you don't find barcodesoft.bas, please download it from QRCode.

6. Close Visual Basic and go back to your Access database. Now, create a report in Design view and type in one of the following macros in the field where you want to show QRCode barcode before apply font typeface:
=qrcode([data.code])
Please notice that 'data' is the Table name, 'code' is the Field name.
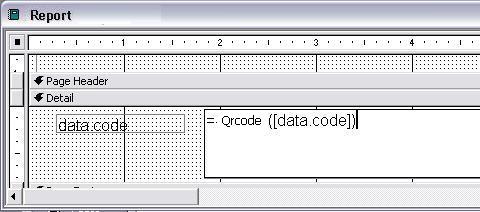
7. Right click the field you want to display QRCode barcode. Choose Properties from context menu. Apply BcsQRCode to the field to get a QRCode.