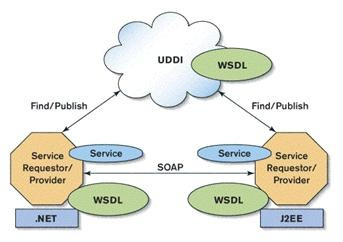Generate QR Codes in Office 365
- Overview
- Generate QRCode in Excel 365
- Integrate With Office 365 Word
- Integrate With Office 365 Excel
Generate QRCode in MS Excel 365
1. Register 64-bit cruflbcs_x64.dll.
In most cases, your Office 365 is 64-bit DLL. Therefire, you need to register the 64-bit cruflbcs_x64.dll.
Run command prompt as administrator.

Type in the following commands to register cruflbcs_x64.dll
cd "C:\Program Files (x86)\Common Files\Barcodesoft\FontUtil"
%systemroot%\System32\regsvr32.exe cruflbcs_x64.dll
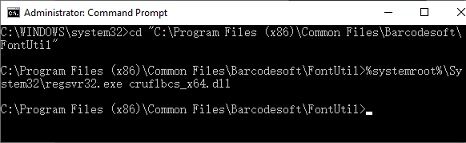
If you see the following Window pop up, your registration was successful.

2. Start Microsoft® Excel® 365.
3. Press ALT + F11 to open Microsoft® Visual Basic editor.

4. From Visual Basic editor, choose menu Tools ===> References. It will popup a dialog. Click Browse button and choose cruflbcs.dll from your working folder.
Usually it's under C:\Program File (x86)\CommonFiles\Barcodesoft\Fontutil folder.
Click the checkbox beside crUFLBcs 4.0 Type Library as shown below. Then click OK button.

5. Press Ctrl+M, it will popup a dialog, choose barcodesoft.bas under C:\Program File (x86)\CommonFiles\Barcodesoft\Fontutil folder. Then click "Open".
If you don't find barcodesoft.bas, please download it from QRCode.

6. Close Visual Basic and go back to your spreadsheet. Now, you can use the following macro to encode data: qrcode. When you have lots of data to process, you can just copy and paste the QRCode macro to the whole column / row of data. All your QRCode will be ready immediately.
=qrcode(xxx)
Please use cell reference to replace xxx in the formulas as shown below.
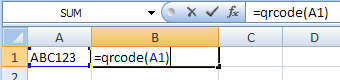
7. Right click Cell B1, choose Format Cell from context menu as shown below.
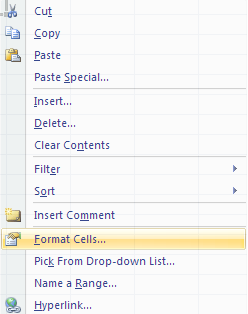
8. Click Font tab and choose BcsQRCodeS as font typeface as shown below.
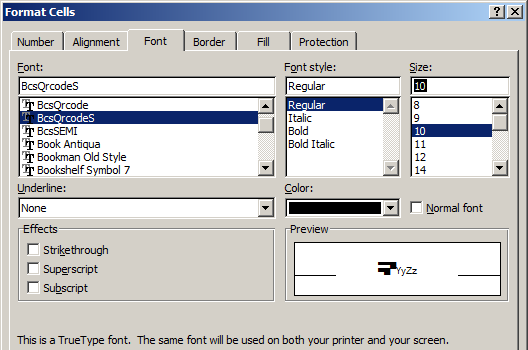
9. Click Alignment tab and select "wrap text" as shown below.
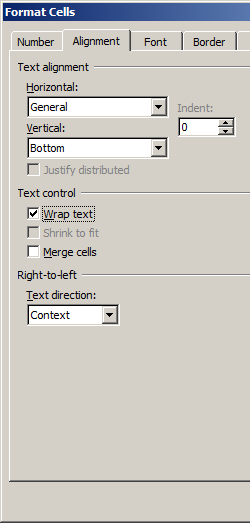
10. Click OK and you should be able to see QRCode barcode in your Excel spreadsheet now. There might be a small gap between different lines of QRCode. However, this won't be an issue when you scan the printed QRCode because bcsDatamatrixS true type font is designed to reduce this gap to mininum.
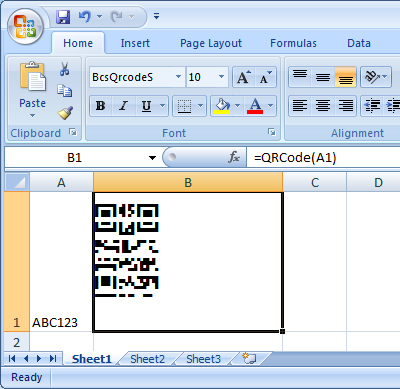
Keywords: office 365, QR Code
How to create qr code in Excel 365 spreadsheet?
Office 365 Excel barcode Youtube Tutorial
How to create qr code in MS Word 365 document?
Office 365 Word barcode Youtube Tutorial
Office 365 is a cloud-based subscription to a suite of MS Office software including Office 2016.
With Barcodesoft QRCode Web Service, you can generate QRcode in Word 365, Excel 365, Access 365 and Publisher 365.
No download needed! No 3rd-party software installation needed!
All you need is just internet access.
| Parameter | Description | Sample URL |
|---|---|---|
| s | s means Symbology. It is always the first parameter for this web service. Default symbology is QRCode. |
QRCode |
| text | string to encode. | QRCode |
| token | A 14-digit token for each user. If you leave it blank, or your token subscription has expired, your barcode will have a demo watermark. | QRCode |
| orientation | barcode image orientation. Accepted value could be one of the following: left, top, right and bottom. Default value is bottom. | QRCode |
| format | format means image format. Accepted value could be one of the following: TIFF, PNG, GIF, Jpeg, BMP. Default value is BMP. | QRCode |
| r | format resolution. Accepted value could be one of the following: 96, 200, 300, 400, 500, 600. Default value is 96. | QRCode |
| h | barcode image height. Leave it blank for automatic height. | QRCode |
| w | barcode image width. Leave it blank for automatic width. | QRCode |
| qe | QRCode error correction level. Accepted value ranges between 1 and 4. Only available when symbology is QRCode. | QRCode |
| qs | QRCode target size. Accepted value ranges between 1 and 40. Only available when symbology is QRCode. | QRCode |
Here is the pricing list of office 365 QRCode web service.
| License | Small Business License | Developer License | 5 Developer License | Unlimited Developer License |
|---|---|---|---|---|
| Price | CAD199 (Up to 5,000 barcodes generation per month) | CAD399 (Up to 30,000 barcodes generation per month) | CAD599 (Up to 100,000 barcodes generation per month) | CAD799 (Up to 300,000 barcodes generation per month) |
Generate QRCode Barcode in office 365 Word
1. Start Microsoft® Office 365 Word®.
2. Click menu Insert. Then click Pictures from toolbar as shown below.
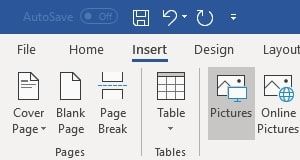
3. Type in the URL of the QRCode web service in the filename textbox:
http://barcode.barcodesoft.com/barcode.ashx?s/qrcode/text/23456/w/240/h/160/token/xxxx
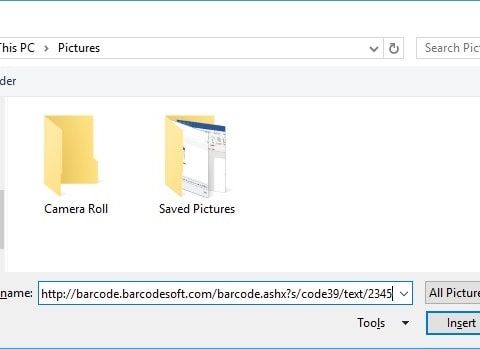
4. Click Insert button. You will get a QRCode barcode in your Word document. If you don't have a valid token, your barcode will have a demo watermark as shown below.
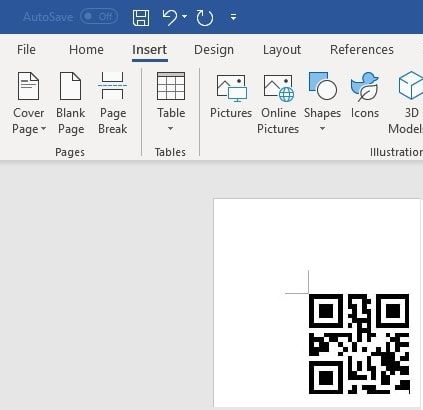
Please subscribe Barcodesoft Web Service and use your own token to replace 'XXXX' in the macro above.
Generate QRCode Barcode in office 365 Excel Spreadsheet
1. Start Microsoft® office 365 Excel® first.
2. Click menu Insert. Then click Pictures as shown below.
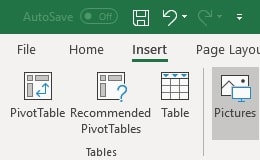
3. Type in the URL of barcode web service in the filename textbox: http://barcode.barcodesoft.com/barcode.ashx?s/qrcode/text/23456/token/xxxx
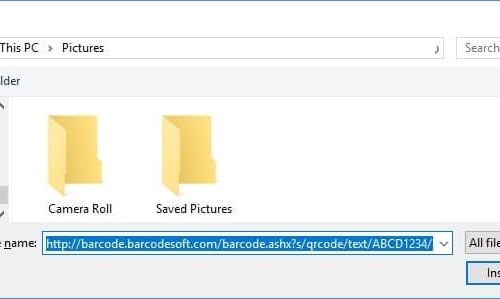
4. Click Insert button. You will get a QRCode barcode in your office 365 Excel spreadsheet as shown below. If you don't have a valid token, your barcode will have a demo watermark.
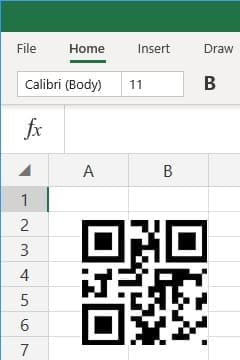
5. If you have lots of barcodes to generate, you can modify the macro below to automate the process.
ActiveSheet.Pictures.Insert("http://barcode.barcodesoft.com/barcode.ashx?s/qrcode/text/234567890123/w/240/token/xxxx").Select
Selection.ShapeRange.IncrementLeft 200
ActiveSheet.Pictures.Insert("http://barcode.barcodesoft.com/barcode.ashx?s/qrcode/text/234567890123/w/240/token/xxxx").Select
Selection.ShapeRange.IncrementLeft 400
ActiveSheet.Pictures.Insert("http://barcode.barcodesoft.com/barcode.ashx?s/qrcode/text/234567890123/w/240/token/xxxx").Select
Selection.ShapeRange.IncrementLeft 600
ActiveSheet.Pictures.Insert("http://barcode.barcodesoft.com/barcode.ashx?s/qrcode/text/234567890123/w/240/token/xxxx").Select
Selection.ShapeRange.IncrementLeft 800
Please subscribe Barcodesoft Web Service and use your own token to replace 'XXXX' in the macro above.