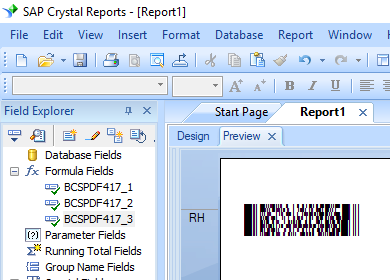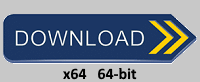PDF417 Barcode Font
Generate PDF417 Barcode in Crystal Reports
1. Right click command prompt and run command prompt as administrator.

Type in the following commands to register cruflbcs.dll
cd "C:\Program Files (x86)\Common Files\Barcodesoft\FontUtil"
regsvr32.exe cruflbcs.dll

To register 64-bit DLL, please type in the following commands
cd "C:\Program Files (x86)\Common Files\Barcodesoft\FontUtil"
%systemroot%\System32\regsvr32.exe cruflbcs_x64.dll
If you see the following Window pop up, your registration was successful.

2. Open your crystal report. Right click Formula Fields, choose "New..." from the context menu.
Type in "pdf417" in the Name textbox, then click "Use Editor".
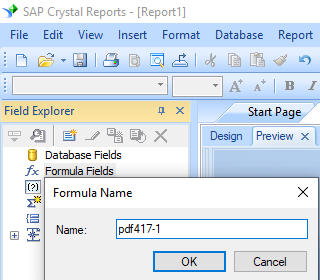
3. From Functions List ==> Additional Functions ==> COM and .NET UFLs (u212com.dll), double click to choose "BCSPDF417EncodeCR" function as shown below.
Please type in the database field as parameter for PDF417 formula. And click "Save" button to save PDF417 formula field.
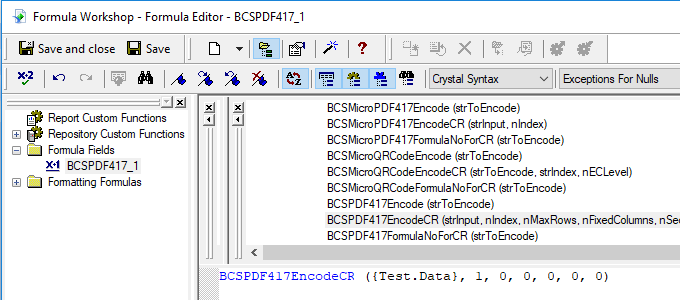
4. Create multiple formula fields as listed below if returned value of BCSPDF417FormulaNoForCR({Test.Data}) is larger than one.
BCSPDF417EncodeCR({Test.Data}, 1, 0, 0, 0, 0, 0)
BCSPDF417EncodeCR({Test.Data}, 2, 0, 0, 0, 0, 0)
BCSPDF417EncodeCR({Test.Data}, 3, 0, 0, 0, 0, 0)
The first parameter is string to encode.
The second parameter in the formula is index.
The other parameters are MaxRow, FixedColumn, Security, Compaction Mode and Truncated option.
For detailed explanations of each parameter, please refer to readme file.
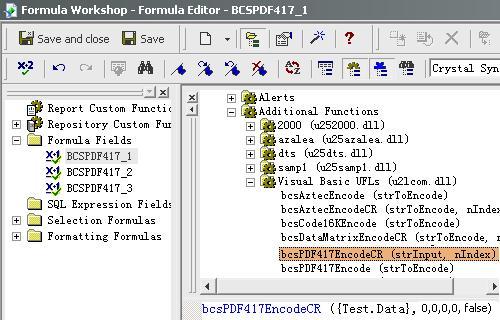
5. Insert a text object in your report. Drag and drop all PDF417 formula fields to your crystal report. You will see some hex codes. Don't worry! You haven't applied PDF417 barcode font yet.
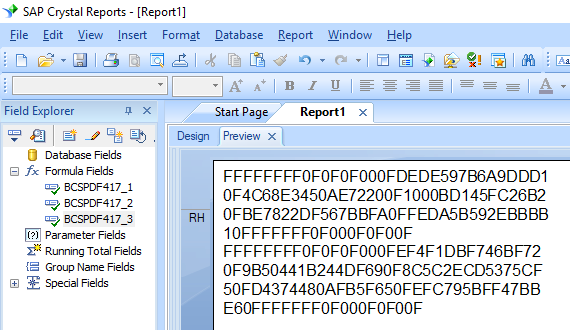
6. Please right click text object in your report and choose "Format Field" from context menu. Then choose "BcsPDF417" as font.
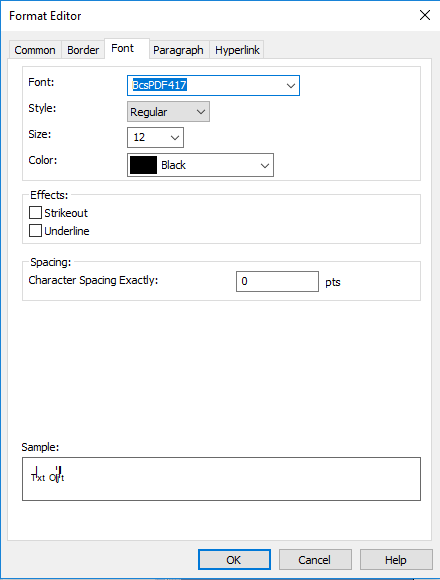
7. Click OK button. You will see PDF417 barcode in your report.