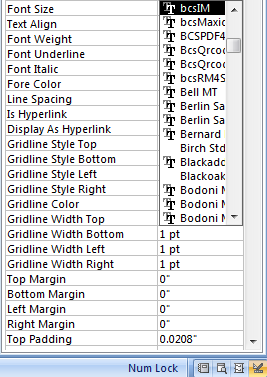Intelligent Mail Barcode Font
Generate Intelligent Mail Barcode in MS Access Database
1. Start Microsoft® Access® first.
If you are using Access 2000 or 2003, click menu ===> Tools ==> Macro ===> Security. Choose Low security level.

If you are using Access 2007 / 2010 / 2013 / 2016 / 2019, click the Microsoft Office Button.



Then click Access Options, choose Trust Center. In the Macro Settings category, under Macro Settings, choose "Enable all macros" as shown below.

2. Press ALT + F11 to open Microsoft® Visual Basic editor.

3. From Visual Basic editor, choose menu Tools ===> References. It will popup a dialog. Click Browse button and choose cruflbcs.dll from your working folder.
Usually it's under C:\Program File (x86)\CommonFiles\Barcodesoft\Fontutil folder.
Click the checkbox beside crUFLBcs 4.0 Type Library as shown below. Then click OK button.

4. Press Ctrl+M, it will popup a dialog, choose barcodesoft.bas under C:\Program File (x86)\CommonFiles\Barcodesoft\Fontutil folder. Then click "Open".
If you don't find barcodesoft.bas, please download it from onecode.

5. Close Visual Basic and go back to your Access database. Now, create a report in Design view and type in one of the following macros in the field where you want to show onecode barcode before apply font typeface:
=onecode([data.code])
Please notice that 'data' is the Table name, 'code' is the Field name.
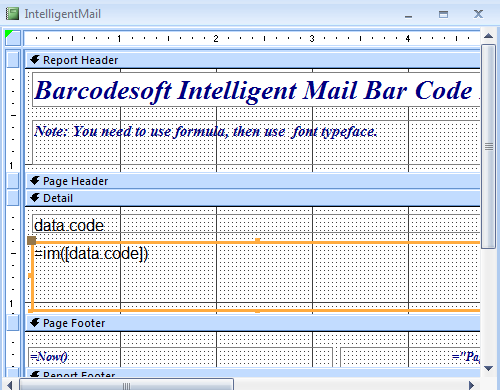
6. Right click the field you want to display onecode barcode. Choose Properties from context menu. Apply font typefaces BcsIM to the field. You will see onecode barcode in your Access report.