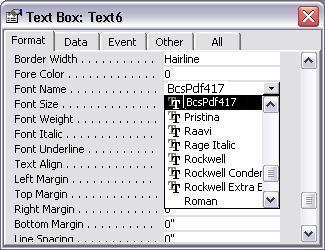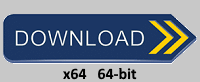PDF417 Barcode Font
Generate PDF417 Barcode in MS Access
1. Right click command prompt and run command prompt as administrator.

Type in the following commands to register cruflbcs.dll
cd "C:\Program Files (x86)\Common Files\Barcodesoft\FontUtil"
regsvr32.exe cruflbcs.dll

To register 64-bit DLL, please type in the following commands
cd "C:\Program Files (x86)\Common Files\Barcodesoft\FontUtil"
%systemroot%\System32\regsvr32.exe cruflbcs_x64.dll
If you see the following Window pop up, your registration was successful.

2. Start Microsoft® Access®.
If you are using Access 2000 or 2003, click menu ===> Tools ==> Macro ===> Security. Choose Low security level.

If you are using Access 2007 / 2010 / 2013 / 2016 / 2019, click the Microsoft Office Button.



Then click Access Options, choose Trust Center. In the Macro Settings category, under Macro Settings, choose "Enable all macros" as shown below.

3. Press ALT + F11 to open Microsoft® Visual Basic editor.

4. From Visual Basic editor, choose menu Tools ===> References. It will popup a dialog. Click Browse button and choose cruflbcs.dll from your working folder.
Usually it's under C:\Program File (x86)\CommonFiles\Barcodesoft\Fontutil folder.
Click the checkbox beside crUFLBcs 4.0 Type Library as shown below. Then click OK button.

5. Press Ctrl+M, it will popup a dialog, choose barcodesoft.bas under C:\Program File (x86)\CommonFiles\Barcodesoft\Fontutil folder. Then click "Open".
If you don't find barcodesoft.bas, please download it from pdf417.

6. Close Visual Basic and go back to your Access database. Now, create a report in Design view and type in one of the following macros in the field where you want to show PDF417 barcode before apply font typeface:
=pdf417([data.code])
=micropdf417([data.code])
Please notice that 'data' is the Table name, 'code' is the Field name.
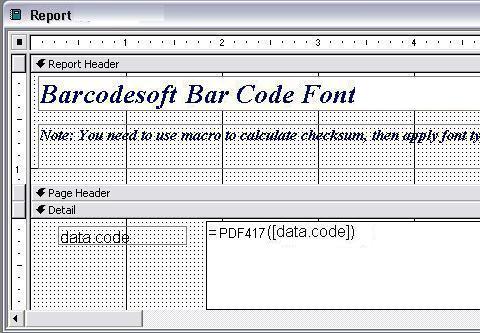
7. Right click the field you want to display pdf417 barcode. Choose Properties from context menu. Apply one of the appropriate font typefaces to the field, such as BcsPDF417.