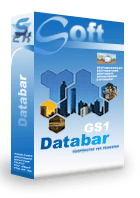Generieren Sie Gs1-Databar barcode in MS Access-Datenbank
Generieren Sie Gs1-Databar barcode in MS Access-Datenbank
Mit Barcodesoft Gs1-Databar barcode-Software können Gs1-Databar einfach in Microsoft® Access® gedruckt werden.
1. Installieren Sie Gs1-Databar Demo auf Ihrem Computer.
2. Öffnen Sie die DOS-Eingabeaufforderung als Administrator. Geben Sie die folgenden Befehle ein
CD C:\Program Files (x86)\Common Files\Barcodesoft\FontUtil
regsvr32 crUFLbcs.dll

3. Starten Microsoft® Access®.
Wenn Sie Access 2000 oder 2003 verwenden, klicken Sie auf das Menü ===> Tools ==> makro ===> Security. Wählen Sie die Sicherheitsstufe Niedrig.

Wenn Sie Access 2007/2010/2013/2016/2019 verwenden, klicken Sie auf die Microsoft Office-Schaltfläche.



Klicken Sie auf Optionen ==> Vertrauensstellungscenter ==> Makroeinstellungen und wählen Sie "Alle Makros aktivieren".
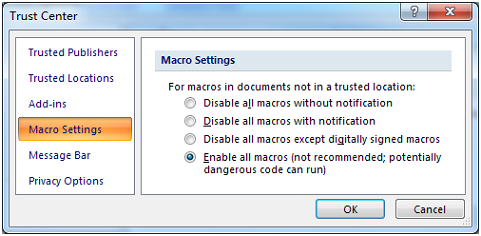
4. Drücken Sie ALT + F11, um den Microsoft® Visual Basic-Editor zu öffnen.

5. Wählen Sie im Visual Basic-Editor das Menü Extras ===> Verweise. Es öffnet sich ein Dialog. Klicken Sie auf die Schaltfläche Durchsuchen, und wählen Sie aus dem 'C:\Program File (x86)\CommonFiles\Barcodesoft\Fontutil' -Ordner die Datei cruflbcs.dll aus.
Wählen Sie crUFLBcs 4.0. Klicken Sie dann auf die Schaltfläche OK.

6. Drücken Sie Strg + M, um ein Dialogfeld zu öffnen. Wählen Sie barcodesoft.bas im Ordner 'C:\Program File (x86)\CommonFiles\Barcodesoft\Fontutil'. Klicken Sie dann auf "Öffnen".

Sie können aus dem folgenden Codeausschnitt kopieren.
Public Function Databar14(strToEncode As String) As String
Dim obj As cruflBCS.CDatabar
Set obj = New cruflBCS.CDatabar
Databar14 = obj.Databar14(strToEncode)
Set obj = Nothing
End Function
Public Function DatabarStk(strToEncode As String) As String
Dim obj As cruflBCS.CDatabar
Set obj = New cruflBCS.CDatabar
DatabarStk = obj.DatabarStack(strToEncode)
Set obj = Nothing
End Function
Public Function DatabarStkOmni(strToEncode As String) As String
Dim obj As cruflBCS.CDatabar
Set obj = New cruflBCS.CDatabar
DatabarStkOmni = obj.DatabarStkOmni(strToEncode)
Set obj = Nothing
End Function
Public Function DatabarLtd(strToEncode As String) As String
Dim obj As cruflBCS.CDatabar
Set obj = New cruflBCS.CDatabar
DatabarLtd = obj.DatabarLtd(strToEncode)
Set obj = Nothing
End Function
Public Function DatabarExp(strToEncode As String) As String
Dim obj As cruflBCS.CDatabar
Set obj = New cruflBCS.CDatabar
DatabarExp = obj.DatabarExp(strToEncode)
Set obj = Nothing
End Function
Public Function DatabarExpStk(strToEncode As String) As String
Dim obj As cruflBCS.CDatabar
Set obj = New cruflBCS.CDatabar
DatabarExpStk = obj.DatabarExpStk(strToEncode)
Set obj = Nothing
End Function
7. Schließen Sie Visual Basic und kehren Sie zu Ihrer Access-Datenbank zurück. Erstellen Sie ein Textfeld in der Entwurfsansicht und geben Sie das folgende Makro in die Steuerelementquelle ein:
=databar([data.code])
Beachten Sie, dass 'Daten' der Tabellenname ist, 'Code' der Feldname.
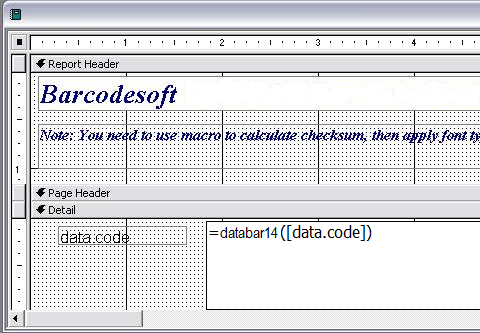
8. Klicken Sie mit der rechten Maustaste auf das Textfeld. Wählen Sie Eigenschaften aus dem Kontextmenü. Übernehmen Sie BcsDatabarM als Schriftart.
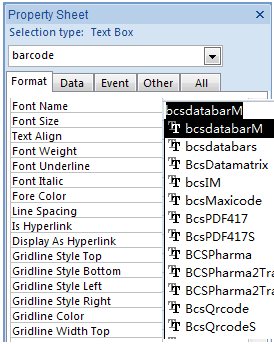
Microsoft und das Office-Logo sind Marken oder eingetragene Marken der Microsoft Corporation in den USA und / oder anderen Ländern.