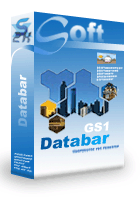MS Accessで「GS1-Databarバーコード」生成する
MS Accessデータベースで gs1-databarを生成します
Barcodesoftの gs1-databarソフトウェアを使えば、MS Accessデータベースに gs1-databarを簡単に印刷できます。
1. あなたのコンピュータに gs1-databarデモをインストールしてください。
2. 管理者としてDOSプロンプトを開きます。 以下のコマンドを入力して、「cruflbcs.dll」を登録します。
CD C:\Program Files (x86)\Common Files\Barcodesoft\FontUtil
regsvr32 crUFLbcs.dll

3. Microsoft®Access®を起動します。
Access 2000またはAccess 2003を使用している場合は、[メニュー] ===> [ツール] ==> [マクロ] ===> [セキュリティ]の順にクリックします。 低セキュリティレベルを選択します。

Access 2007/2010/2013/2016/2019を使用している場合は、Microsoft Officeボタンをクリックしてください。



[オプション] => [セキュリティセンター] ==> [マクロの設定]の順にクリックし、[すべてのマクロを有効にする]を選択します。
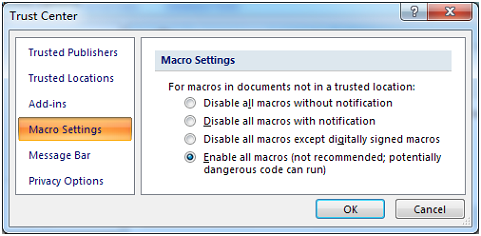
4. Alt + F11キーを押してMicrosoft®Visual Basic Editorを開きます。

5. Visual Basicエディタから、メニューツール===>参照を選択します。 ダイアログがポップアップします。 [参照]ボタンをクリックし、 'C:¥Program File¥CommonFiles¥Barcodesoft¥Fontutil'フォルダからcruflbcs.dllを選択します。
crUFLBcs 4.0を選択してください。 そしてOKボタンをクリックしてください。

6. Ctrl + Mを押します。 ダイアログがポップアップします。 C:¥Program File¥CommonFiles¥Barcodesoft¥Fontutil フォルダの下のbarcodesoft.basを選択します。 次に「開く」をクリックします。

下記のコードスニペットからコピーすることもできます。
Public Function Databar14(strToEncode As String) As String
Dim obj As cruflBCS.CDatabar
Set obj = New cruflBCS.CDatabar
Databar14 = obj.Databar14(strToEncode)
Set obj = Nothing
End Function
Public Function DatabarStk(strToEncode As String) As String
Dim obj As cruflBCS.CDatabar
Set obj = New cruflBCS.CDatabar
DatabarStk = obj.DatabarStack(strToEncode)
Set obj = Nothing
End Function
Public Function DatabarStkOmni(strToEncode As String) As String
Dim obj As cruflBCS.CDatabar
Set obj = New cruflBCS.CDatabar
DatabarStkOmni = obj.DatabarStkOmni(strToEncode)
Set obj = Nothing
End Function
Public Function DatabarLtd(strToEncode As String) As String
Dim obj As cruflBCS.CDatabar
Set obj = New cruflBCS.CDatabar
DatabarLtd = obj.DatabarLtd(strToEncode)
Set obj = Nothing
End Function
Public Function DatabarExp(strToEncode As String) As String
Dim obj As cruflBCS.CDatabar
Set obj = New cruflBCS.CDatabar
DatabarExp = obj.DatabarExp(strToEncode)
Set obj = Nothing
End Function
Public Function DatabarExpStk(strToEncode As String) As String
Dim obj As cruflBCS.CDatabar
Set obj = New cruflBCS.CDatabar
DatabarExpStk = obj.DatabarExpStk(strToEncode)
Set obj = Nothing
End Function
7. Visual Basicを閉じてAccessデータベースに戻ります。 テキストボックスを作成します。 その制御元にこのマクロを入力します。
=databar([data.code])
'data'はデータベースのテーブル名、 'code'はデータベースのフィールド名です。
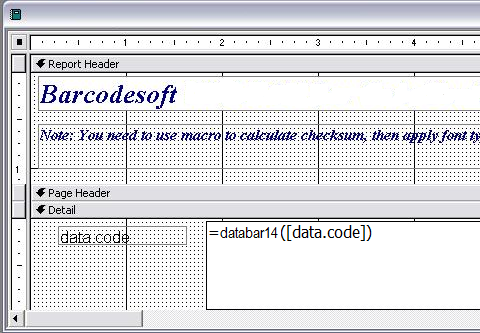
8. テキストボックスを右クリックします。 コンテキストメニューから[プロパティ]を選択します。 フォントとしてgs1-databarmHrを選択してください。
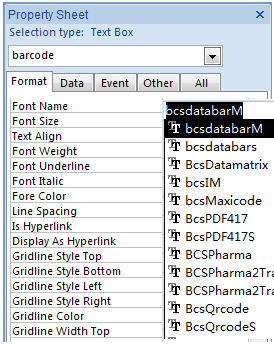
MicrosoftおよびOfficeのロゴは、米国Microsoft Corporationの米国およびその他の国における商標または登録商標です。